PCだけで二要素認証に使う6桁のソフトウェアトークン?ワンタイムパスワード?が生成できた。スマホも電話番号も不要。
前回まで
前回、二要素認証用スマホアプリ(ソフトウェアトークン生成器)が必要だったが、スマホを持っていないため断念した。
- スマホ持ちたくない
- 電話番号おしえたくない
今回
WinAuthというツールを使えば、二要素認証用スマホアプリが使えるらしい。参考
用意
ダウンロード
WinAuthの 3.5.1(.NET 3.5) (2016-06-07) をダウンロードした。 これならWindowsXPでも動作する。
適当なところで解凍する。
ワンタイムパスワード生成の登録
WinAuth.exeを実行する

Addボタンを押下する- 一覧から
Googleを選択する
1. Enter the Select Code ...のテキストボックスに、前回GitHubのサイトのQRコードから入手したotpauth://totp/github.com/ユーザ名?issuer=GitHub&secret=16桁のコードをペーストする

Verify Authenticatorボタンを押下する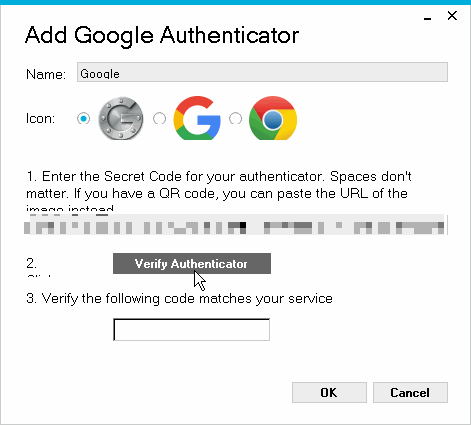
3. Verify the following ...のテキストボックスに表示された6桁の数値がワンタイムパスワード(OTP)である
- 下の青いバーは1秒ごとに進んでいく。30秒するとクリアされる。OTPも新しいものに変わる
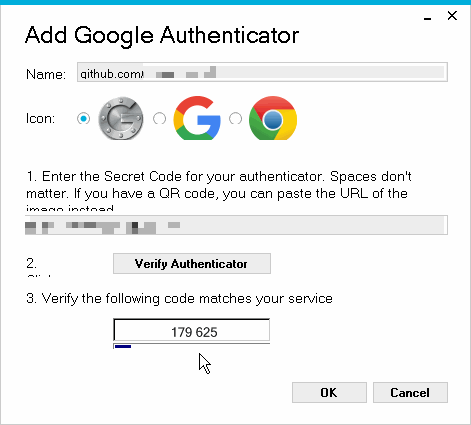
- 下の青いバーは1秒ごとに進んでいく。30秒するとクリアされる。OTPも新しいものに変わる
パスワード設定
OKボタンを押下する

- 初回にかぎり保護する方法の設定を要求される

- 今回はパスワードにした。
PasswordとVerifyに同じパスワード文字列を入力する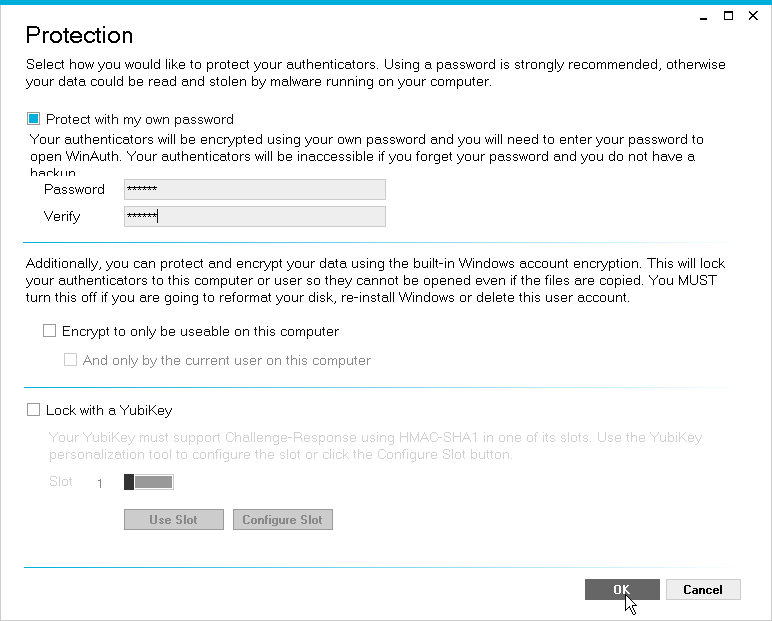
当然だが、このパスワードはWinAuthで使うので覚えておくこと。
2回目以降
- 次回からは以下のような表示になる

- 30秒経過すると無効になって以下のような表示になる
- 再発行するためには以下の部分をクリックする

なお、クリックした時点でクリップボードに6桁のワンタイムパスワードがコピーされていた。 あとは入力を求められたサイトでペーストするだけである。
バックアップ
- 歯車アイコンを押下する
Exportを選択する
- 先ほど設定したパスワードを入力する
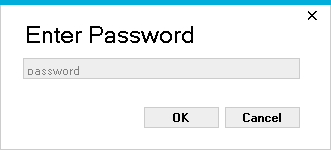
- 任意のzipパスワードを入れる
- 任意のファイル名を入れる(
a.zipなど。拡張子はzip)
WinAuth.exeとおなじディレクトリにa.zipが作成される
解凍ソフトでzipファイルにパスワードを入力し解凍すると、テキストファイルがある。 内容はGitHubのサイトのQRコードから取得した文字列である。
所感
これならGitHubの二要素認証もできそう。次回やってみる。