ついに成功! 他のマシンからアクセスできることも確認できた。
対象環境
- Raspbierry pi 3 Model B+
- Raspbian stretch 2018-06-27
- Docker 18.06.1-ce, build e68fc7a
- docker-compose 1.23.0dev, build 48a6f213
前提
- http://ytyaru.hatenablog.com/entry/2019/06/05/000000
- http://ytyaru.hatenablog.com/entry/2019/08/07/000000
- http://ytyaru.hatenablog.com/entry/2019/08/08/000000
- http://ytyaru.hatenablog.com/entry/2019/08/09/000000
- http://ytyaru.hatenablog.com/entry/2019/08/10/000000
$ docker images REPOSITORY TAG IMAGE ID CREATED SIZE docker-compose armhf 13e9175812a1 47 hours ago 1.05GB jsurf/rpi-mariadb latest 66f523dae746 5 days ago 289MB python 3.6 4af1ba713e0d 3 weeks ago 736MB kapdap/gitea-rpi latest 927594b7bb8c 2 months ago 100MB
手順
docker-compose.ymlファイル作成docker-composeでインストール&起動- 起動(ブラウザ)
- 他PCからアクセス
1. docker-compose.ymlファイル作成
Gitea公式サイトのDockerによるインストール方法を参考にする。
ファイル内容は以下。
docker-compose.yml
version: "2"
networks:
gitea:
external: false
services:
server:
image: kapdap/gitea-rpi:latest
environment:
- USER_UID=1000
- USER_GID=1000
networks:
- gitea
volumes:
- ./gitea:/data
ports:
- "3000:3000"
- "222:22"
depends_on:
- db
db:
image: jsurf/rpi-mariadb
environment:
- MYSQL_ROOT_PASSWORD=gitea
- MYSQL_USER=gitea
- MYSQL_PASSWORD=gitea
- MYSQL_DATABASE=gitea
networks:
- gitea
volumes:
- ./mysql:/var/lib/mysql
2. docker-composeでインストール&起動
上記ファイルを作って実行する。
$ cd ~/ $ sudo leafpad ./docker-compose.yml (上記内容をコピペして保存) $ docker-compose up -d
コンテナの起動状態を確認する。まだ何も起動していない。
$ docker-compose ps Name Command State Ports ------------------------------
起動する。(docker-compose.ymlに基づき)
$ docker-compose up -d Creating network "pi_gitea" with the default driver Creating pi_db_1_be75196d1733 ... done Creating pi_server_1_2f95267adfde ... done
コンテナの起動状態を確認する。起動した。
$ docker-compose ps
Name Command State Ports
---------------------------------------------------------------------------------------------------------------
pi_db_1_69bcb8c6e23f docker-entrypoint.sh mysqld Up 3306/tcp
pi_server_1_d05868603e29 /usr/bin/entrypoint /bin/s ... Up 0.0.0.0:222->22/tcp, 0.0.0.0:3000->3000/tcp
3. 起動(ブラウザ)
Giteaインストール
- ブラウザ起動
- URL欄に
localhost:3000(127.0.0.1:3000)を入力しEnterキー押下 - Giteaインストール画面が表示される
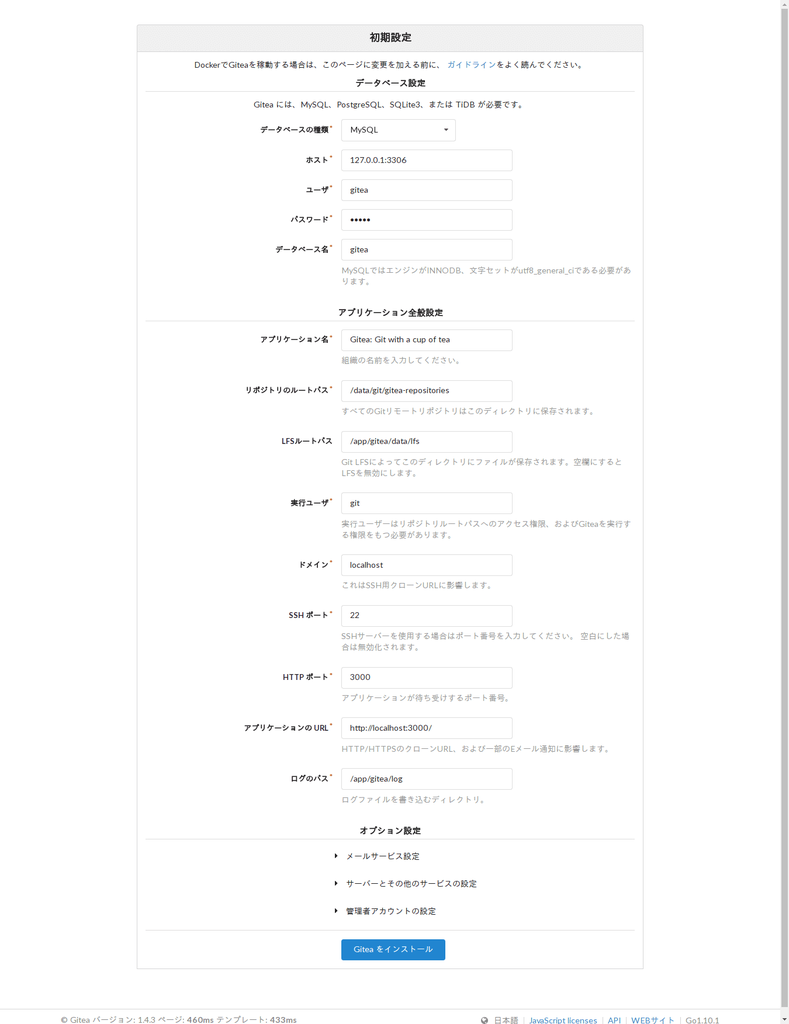
- パスワードに
giteaを入力する Gitea をインストールボタン押下する- エラー
データベース設定が無効:dial tcp 127.0.0.1:3306: connect: connection refused

ここで公式サイトにある以下の説明を思い出す。
If the database was started with the
docker-composesetup as documented above please note thatdbmust be used as the database hostname.上記のように
docker-composeの設定でデータベースを起動した場合は、データベースホスト名としてdbを使用しなければならないことに注意してください。
というわけで、以下やってみる。
ホストの項目にdb:3306を入力Gitea をインストールボタン押下

50秒後にログイン画面が表示された。成功!

4. 他PCからアクセス
- 今回GiteaをインストールしたPCのIPアドレスを確認する
- 他PCで
IPアドレス:3000にアクセスする
4-1. IPアドレス確認
$ ip a
...
3: wlan0: <BROADCAST,MULTICAST,UP,LOWER_UP> mtu 1500 qdisc pfifo_fast state UP group default qlen 1000
link/ether b8:27:eb:7c:a9:49 brd ff:ff:ff:ff:ff:ff
inet 192.168.11.9/24 brd 192.168.11.255 scope global wlan0
valid_lft forever preferred_lft forever
inet6 fe80::2eee:d7ae:f774:8b1c/64 scope link
valid_lft forever preferred_lft forever
...
192.168.11.9。(Dockerにより追加されたものも見えるが無視)
4-2. アクセス確認
- 他のPC(ラズパイ)を起動する
- ブラウザを起動する
- URL欄に
192.168.11.9:3000を入力してEnterキー押下する - Giteaのページが表示される

ついにサーバらしい振る舞いを見た。