Calc テーブルコントロール
Baseで作成したデータソースを元にしてGrid形式のUIを作成する。レコードの挿入・削除ができる。
成果物
前提
保存パスは作業用ディレクトリ配下である。
手順
1. Baseでデータソースを作成する(DB・テーブル)
1-1. DBファイル作成
LibreOffice Baseを起動する新規データベースの作成のHSQLDB(埋め込み)を選ぶ次へボタンをクリックするはい、登録しますを選ぶデータベースを開いて編集しますにチェックする完了ボタンをクリックする名前を付けて保存ダイアログにて任意ファイル名を入力する:MyDb
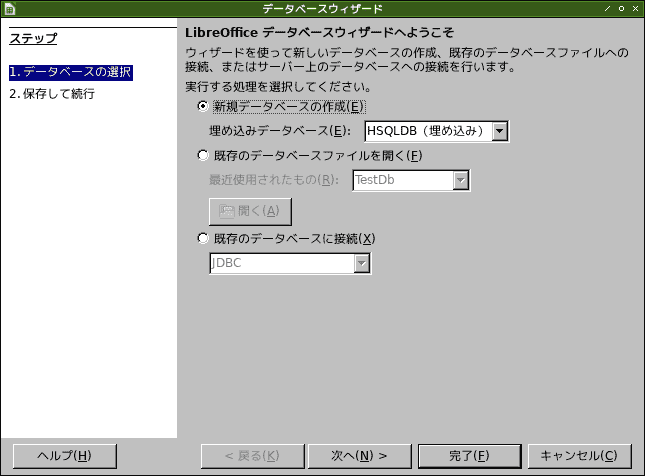
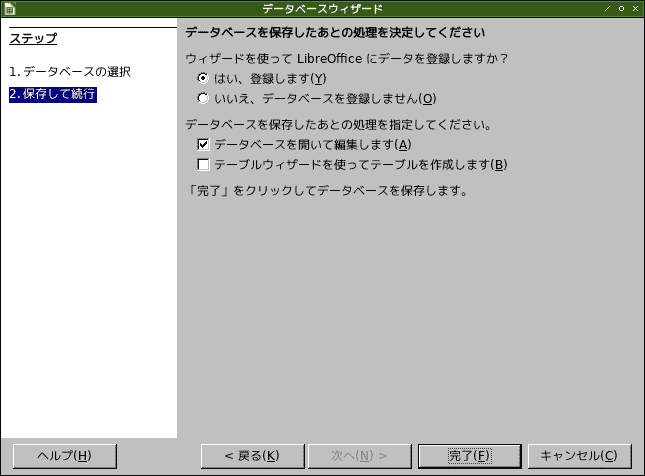

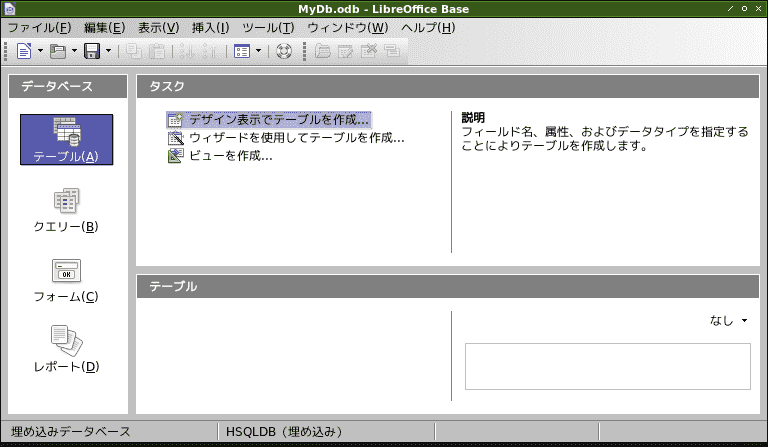
ちなみに、Calcからも以下でデータソースを作成・登録できるかもしれない。
- メニュー→
ツール→オプション - ツリーから
LibreOffice Base→データベースを選ぶ
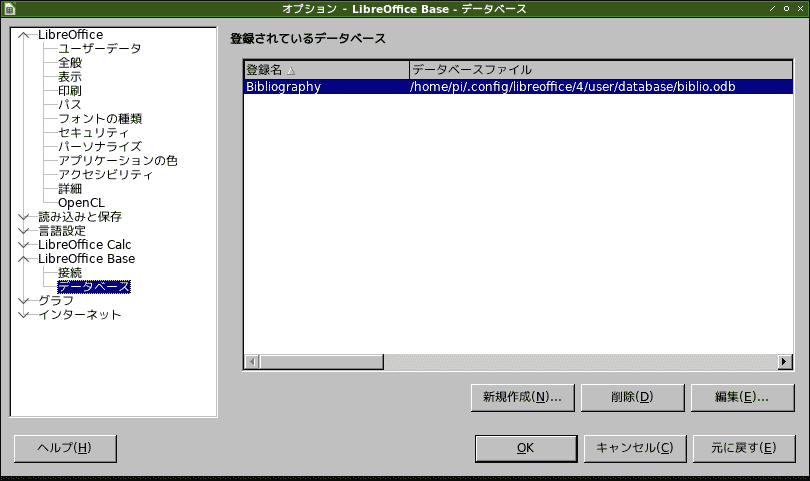
1-2. テーブル作成
タスクのデザイン表示でテーブルを作成をクリックするフィールド名にName,Createdと入力するフィールドタイプからテキスト[VARCHAR],日付[DATE]を選ぶCtrl+Sキーで保存しようとするテーブル名にMyTableを入力するOKボタンをクリックするプライマリキーを作成しますか?ダイアログではいボタンをクリックするID,整数[INTEGER]行が追加されるALT+F4でダイアログを閉じるテーブルにMyTableが現れる
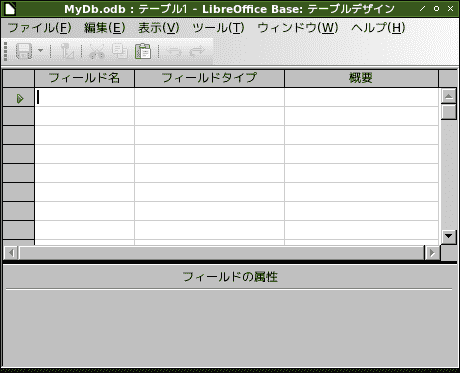
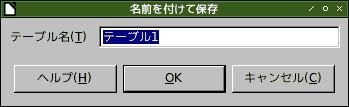
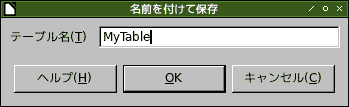
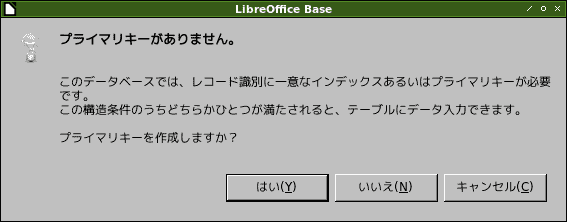
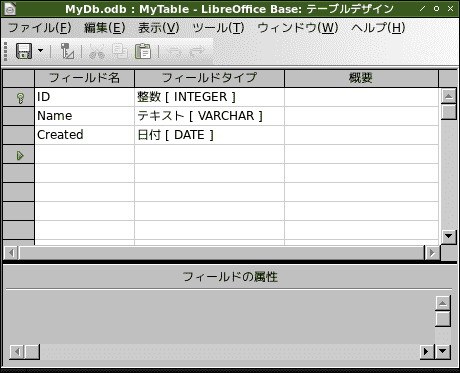
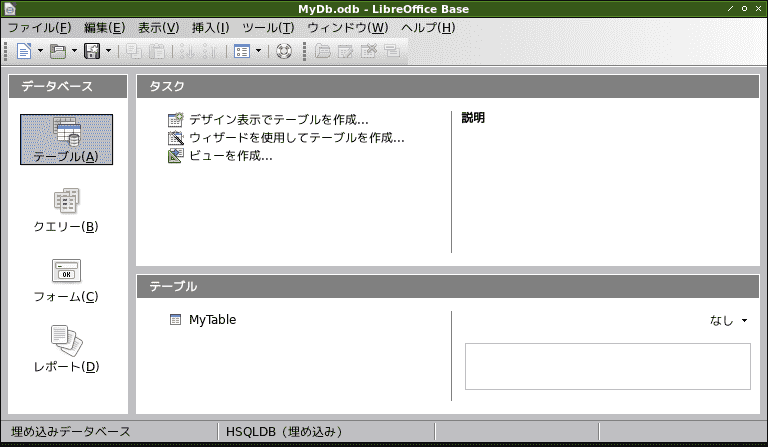
1-3. レコード作成
テーブルに現れたMyTableをダブルクリックするテーブルデータビューダイアログが表示されるID,Name,Createdにそれぞれ0,AAA,2000-01-01を入力するCtrl+Sキー押下して保存するALT+F4でダイアログを閉じる


1-4. Base保存
Ctrl+Sキー押下して保存するALT+F4でダイアログを閉じる
2. Calcでテーブルコントロールを作成する
LibreOffice Calcを起動する- メニュー→
挿入→フォームコントロール→テーブル・コントロール - UIの表示領域をドラッグ&ドロップで指定する
テーブル構成要素ウィザードが表示されるデータソースからMyDbを選ぶテーブル/クエリーからMyTableを選ぶ次へボタンをクリックする=>>ボタンをクリックする完了ボタンをクリックする

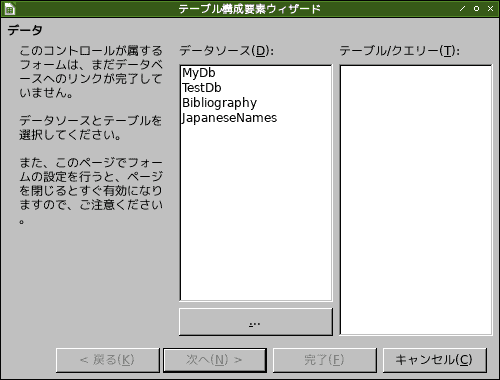
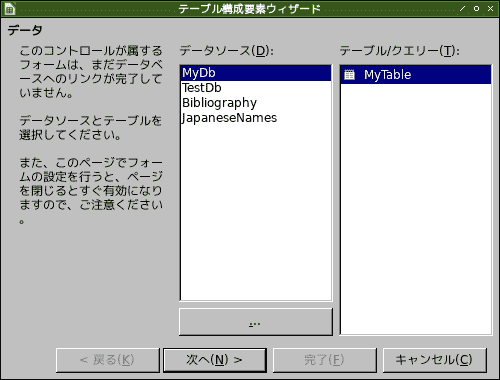
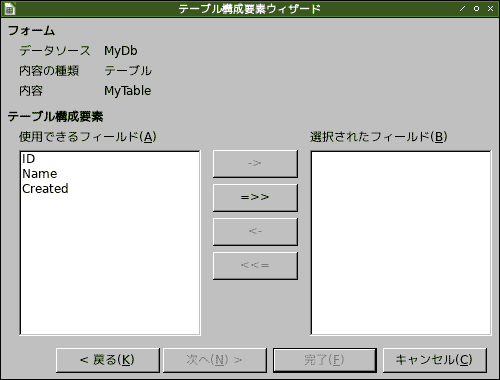
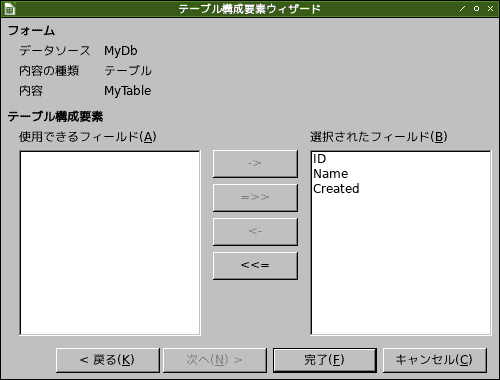
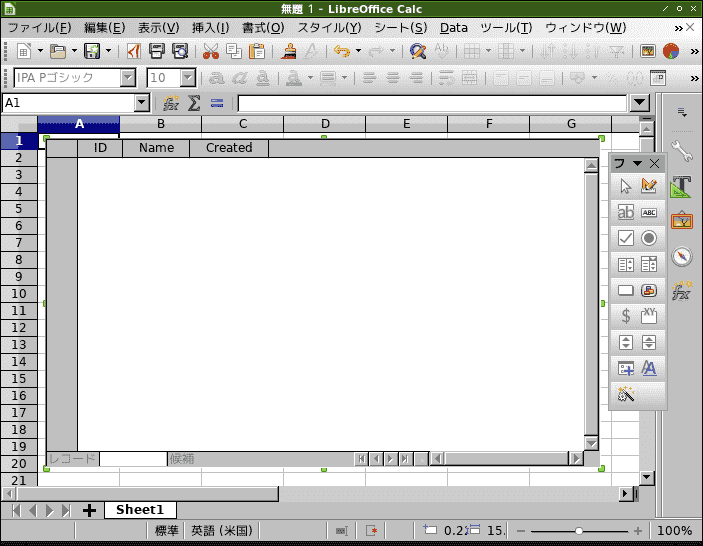
3. Calcのテーブルコントロールでレコードを挿入してみる
フォームコントロールツールバーのデザインモードをクリックしてOFFにする列名や既存レコードが表示される- 最終行をクリックする
1,BBB,2000-01-02を入力するCtrl+Sキーを押下する名前を付けて保存ダイアログにてMyDbを入力して保存する
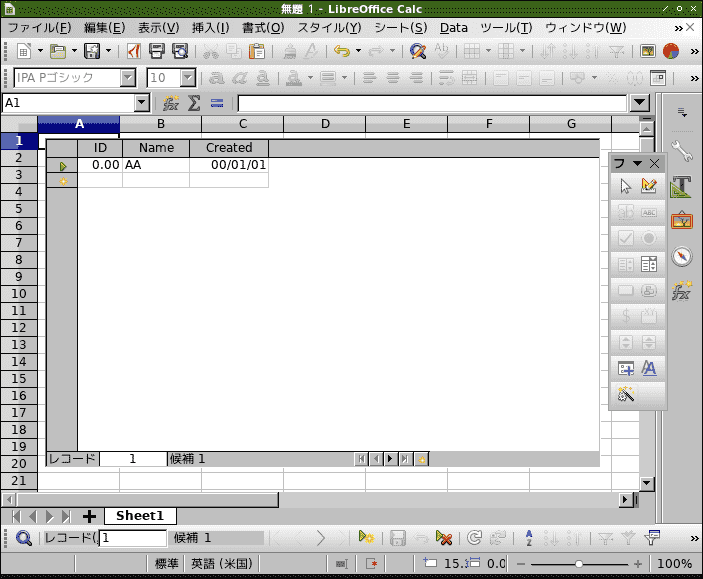
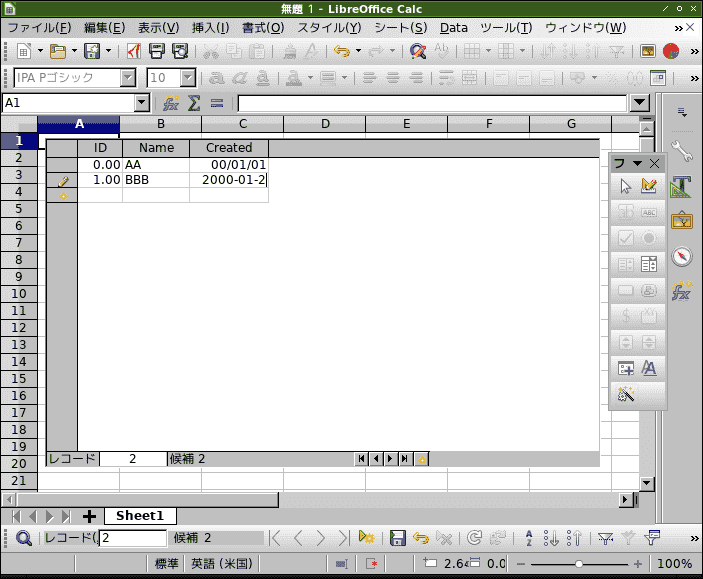
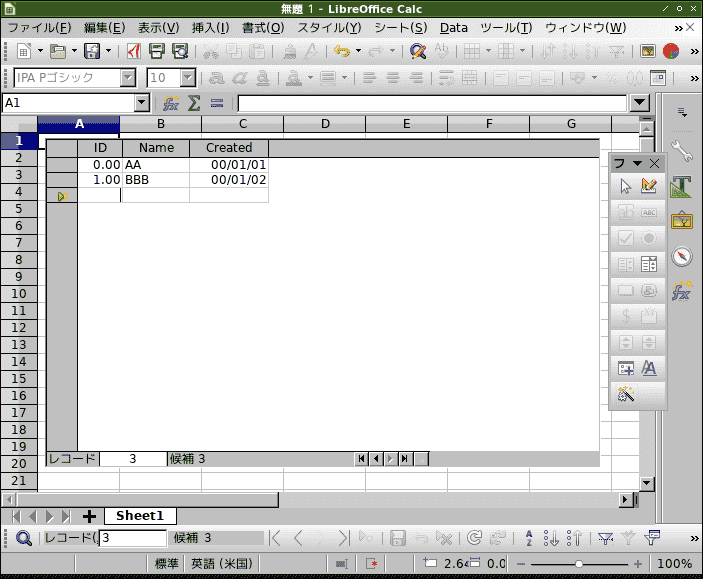
4. Baseのデータソースで変更されたか確認する
LibreOffice Baseを起動する既存のデータベースファイルを開くを選ぶMyDbを選ぶ完了ボタンをクリックするデータベースのテーブルをクリックするテーブルのMyTableをダブルクリックするテーブルデータビューダイアログが開く- Calcで入力したデータが挿入されていることを確認する

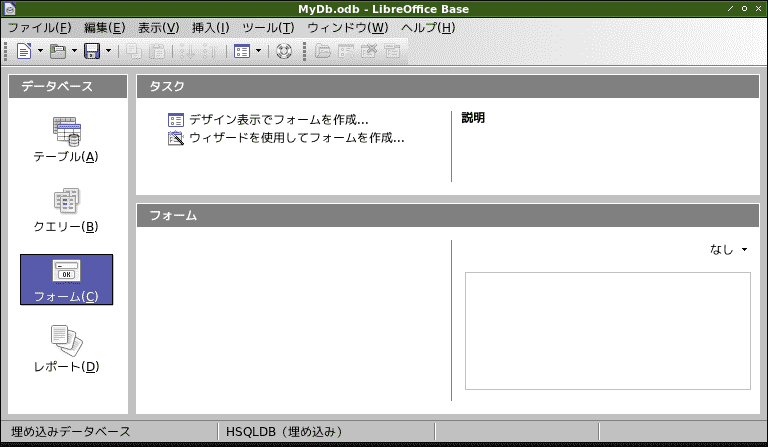
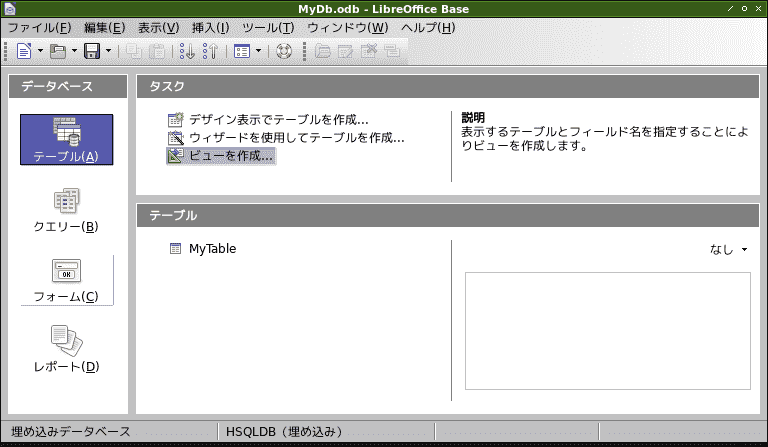
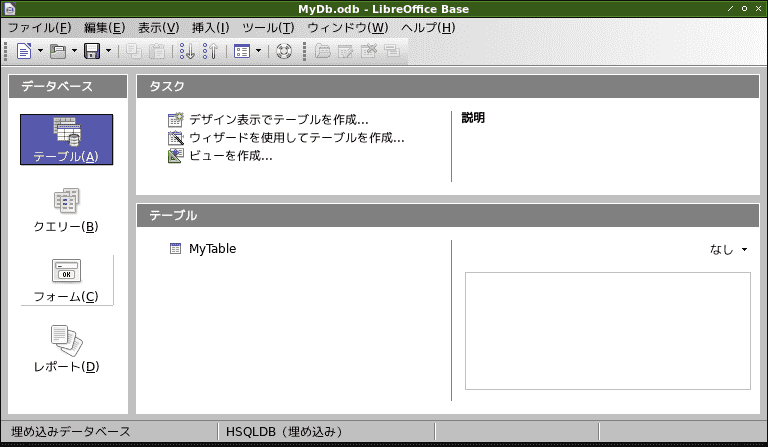
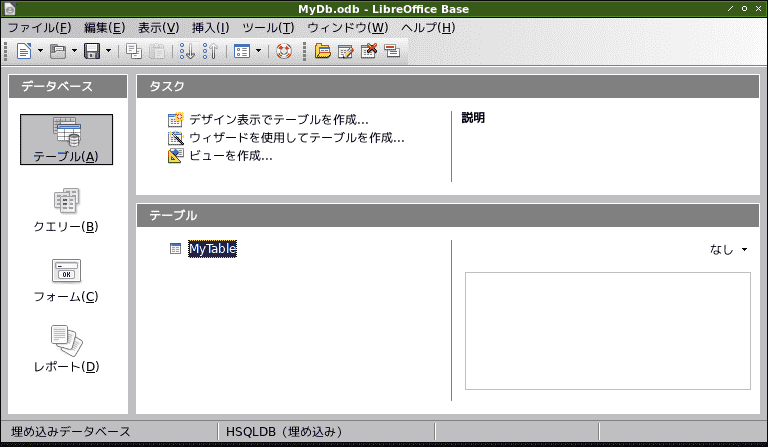

所感
面倒。Baseと連携せねばならない。Calc単独では不可能。
対象環境
- Raspbierry pi 4 Model B
- Raspberry Pi OS buster 10.0 2020-08-20 ※
- bash 5.0.3(1)-release
- LibreOffice 6.1.5.2 ※ ※ Help
$ uname -a Linux raspberrypi 5.4.51-v7l+ #1333 SMP Mon Aug 10 16:51:40 BST 2020 armv7l GNU/Linux